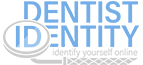How to Clear Your Cache
If you’ve requested to have changes made to your practice’s website, chances are you weren’t able to see them immediately. For example, your practice hired a new front desk staff member. You opened a support ticket for Dentist Identity to add that picture and bio to your Meet the Team page. We complete the request, but when you check the page you don’t see the changes. Why is this?
The version of the page you are seeing is not actually a “live” version of the website. Instead, your Internet browser (i.e. Chrome, Safari, Internet Explorer, etc.) collects and stores images, script files, banners, buttons, etc. from the site. These collected elements are stored in your “browser cache.”
Your browser stores elements from any webpage that you visit because it anticipates that you may visit it again. If and when you do revisit that page, your browser doesn’t have to re-download each element; instead it uses the graphics, images, and other elements that it collected. This helps the site to load faster and doesn’t use as much bandwidth.
So what you are actually seeing when you visit a webpage more than once are “cached images” and a “cached version” of that page. The images, graphics, and elements are what the browser stored from your earlier visit. To see the changed elements, you have to force the browser to load the latest version of the page. Sometimes simply hitting refresh can accomplish this. If not, you will need to manually clear the cache.
Here are instructions on how to clear your cache in Safari, Chrome, and Internet Explorer:
Chrome
- Open Chrome
- Click on “Chrome” in the top left corner
- Choose “Clear Browsing Data"
- A pop-up box will appear; check “cached images and files” and make sure to choose “obliterate the following items from the beginning of time”
- Click “Clear Browsing Data”
Safari
- Open Safari
- Click on "Safari" in the top left corner
- Click on “Preferences”
- Click the “Advanced” tab
- At the bottom of the window, select the "Show Develop menu in menu bar" checkbox
- Return to the Safari menu bar and click the "Develop" option
- Select the "Empty Caches" link
Internet Explorer
- Open Internet Explorer.
- IE 8: From the Tools menu choose "Internet Options"
- IE 9: In the upper right corner, click the small gear icon (to the right of the star icon) and choose "Internet Options"
- On the General tab, under Browsing history, click "Delete"
- Uncheck the "Preserve Favorites website data box"
- Check the "Temporary Internet files," "Cookies," and "History" boxes
- Click "Delete"